こんにちは!管理人のくまさん/BEAЯKです。そういえばツイッターの名前を、Rを反転したЯ(ロシア語)にしたら凍結されました。(なんでっ!)
今PCゲームが流行ってきていて、PS4からPCに移動した人や、PCで初めてゲームをやってみようとゲーミングPCを購入した方が多いかと思います。
そこでよく困る人がいます。「あれ、コレ全然快適に出来ないし、まず何すれば良いかわっかんね」
ということで、今回はパソコンを買ってゲームをするために最初にインストールと設定するべき事まとめを解説していきます。
ソフトウェアをインストール
先ずはインストールするべきソフトウェアを紹介します。
何もない状態でもゲームをプレイすることは可能ですが、快適さに欠けてしまいます。
これから紹介するソフトウェアをインストールして、快適にゲームをプレイしましょう。
Google クローム
全てはここから始まるのです。
Discord
ゲームする人はこれを入れましょう。
GeforceExperience
お持ちのパソコンには、NVIDEA製のグラフィックボードが搭載されているかと思います。(AMD製の場合の説明は今回省かせて頂きます。)
そのグラフィックボードの性能をフルに発揮し、ゲームの設定等を最適化することがGeforceExperienceにはできます。
(ただ、GeforceExperienceが自動的にゲームの設定をするのですが、60FPSを目標にしているので自分で設定を下げて、240hz出るようにしましょう。)
その他、インスタントリプレイ(設定した数分間前から録画)などの便利な機能も使用することができます。
ダウンロード方法は簡単で、とにかく「はい」等をクリックしていけば完了します。
アカウント作成がありますので、パスワードなどを忘れないようにしましょう。
デバイスのソフトウェア
ゲーミングマウスやゲーミングキーボード、ゲーミングヘッドセットにはそれぞれソフトウェアが必要になってくる場合が多いです。
今回は主要ゲーミングデバイスメーカーのRazer,Logicool,Ducky,Colsairのソフトウェアのリンクを貼っておきます。
必ず自分が所有しているデバイスのメーカーのソフトウェアのダウンロードをしましょう。
ダウンロードしましたらインストールして、デバイスを認識させましょう。(初回はアカウント作成がありますのでパスワードをお忘れなく)
特にマウス感度は非常に重要になってきますので、下のガイドを参考に決めましょう。

それぞれ自分の好みのセットアップにして完了です!
もしデバイスが決まっていない場合は下のガイドを参考にしてください。

ゲームのインストール
次はゲームのインストールをしましょう。
多くのゲームはSTEAM、BLIZZARD,ORIGIN,EPICGAMESからダウンロードできますので、それらのダウンロードリンクを貼っておきます。
自分のしたいゲームがどこからダウンロードすることが出来るかを確認しておきましょう。
設定するべきこと
では次に設定するべきことを紹介していきます。
絶対とは言いませんが、設定しておくことでこのサイト(https://karappo.org)の情報がより正確に感じることが出来ます。
マウス加速をオフにする
パソコンを購入したばかりのデフォルトの状態では、このマウス加速という機能が有効になっています。
このマウス加速が有効になっていると、同じ距離をマウスで動かしたのに実際に動いたカーソルの距離にばらつきが出てきてしまいます。
簡単に説明すると、早くマウスを動かすとより多くの距離をカーソルが移動し、逆に遅くマウスを動かすとカーソルの移動距離が少なくなるというわけです。
繊細に動かそうとするとマウスを遅くしますよね、そうなるとマウス加速によりマウスの感度が低下するのでより細かく動かせるというわけです。
そんなこんなで、このマウス加速という機能をWindowsはポインターの精度を高めると表示しています。
そりゃ皆マウスポインタ―の精度を高めたいに決まっているのでチェックを付けてしまいますよねf^^;
ですがこれが罠なんです!(oo);
チェックを付けてしまうとマウス加速が有効になってしまうので、外しましょう!!
外し方は以下の通りです。
Windowsボタン→設定(歯車)→デバイス

マウス→その他のマウスオプション

ポインターオプション
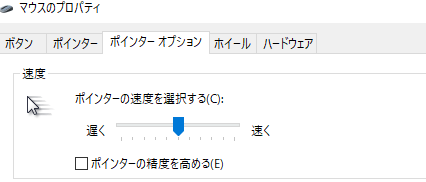
ここのチェックを外すことでマウス加速を無効にすることが出来ます。
ついでに「ポインターの速度を選択する」も、真ん中のところに合わせておきましょう。
モニターのリフレッシュレートを変更
144hzモニターや240hzモニターを購入したのに、60hzで使用している人が意外と多くいます。
「いやいや俺はそんなわけない」なんて思ってるでしょうけれど、本当に意外と多いんです。(僕の周りだけで2名)
という事で、モニターのリフレッシュレート(hz)の変更方法を解説していきます。
Windowsボタン→設定(歯車)→システム

ディスプレイ→ディスプレイの詳細設定
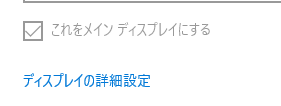
ディスプレイ()のアダプターのプロパティを表示します
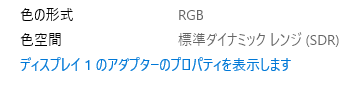
モニター→ヘルツを選択
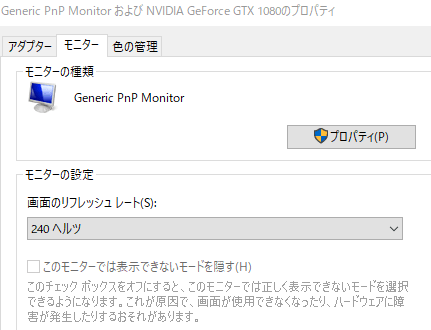
意外とこのヘルツ(hz)変更画面を知っている人が少ないです。
モニターを接続しただけでは、自動的に240hzや144hzにならない場合があるので、この設定は必ず確認しましょう。
まとめ
今回は本当に基礎の基礎だけをまとめました(2019/12/26)
今後捕捉したい部分があり次第更新しておきたいと思います。
このサイトを参考に自分に合ったデバイスや設定を探してよりゲームを楽しいものにしてくださいね!
通話ソフトのDiscordも今のご時世必須ですね!また分からないことがありましたら、お気軽に下のコメント欄からどうぞ!
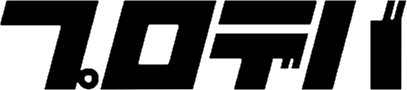









コメント